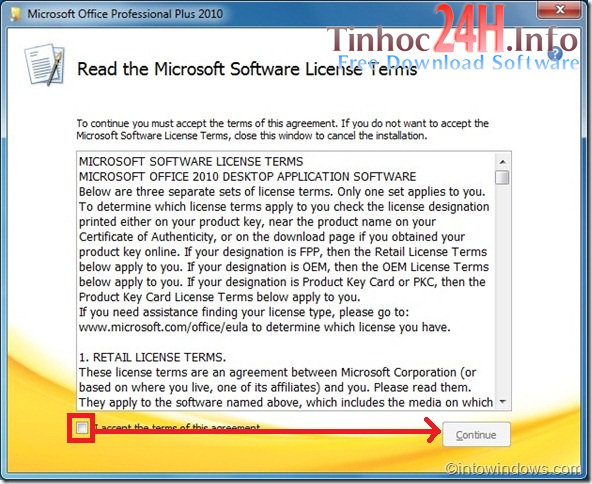Dung lượng: 3,07 GB —– Loại file: GHO
Mã MD5: 2F92AA31 – 88F9335C – 36959309 – 57F9ED5C ( xem mã MD5 là gì và cách kiểm tra mã MD5)
Link Tenlua.vn: http://goo.gl/01OUDn
Link Fshare.vn: http://www.fshare.vn/file/YQLG8JRX5LAD
Link Megashare ( Share.vnn.vn):
Link Upfile.vn:
Hướng dẫn sử dụng bản Ghost Windows XP SP3 (32-bit)
Bước 1: Bạn tải bản Ghost Windows XP SP3 (32-bit) về máy tính.
Bước 2: Kiểm tra mã MD5 xem có trùng với mã MD5 mình cung cấp không. Việc này đảm bảo bản ghost không bị lỗi trong quá trình tải về. Xem cách kiểm tra ở đây.
Bước 3: Tải phần mềm OneKey Ghost hỗ trợ bung ghost và hướng dẫn sử dụng ở đây.
Quá đơn giản phải không nào?
Giới thiệu đôi chút về bản ghost Windows XP SP3 này
- Được làm từ bộ cài Windows XP SP3 nguyên gốc từ Microsoft, không lược bớt bất cứ thành phần nào.
- Cài sẵn Office 2010 SP1.
- Cài sẵn một số phần mềm cơ bản cho máy tính như phần mềm diệt virus, phần mềm nghe nhạc, xem phim…
- Đã cài đặt để bạn không bị chặn khi vào Facebook.
- Sau khi ghost, ổ C ( ổ đĩa cài win) chiếm dung lượng khoảng 7 GB.
Một số hình ảnh sau ghi ghost:
Giao diện Windows sau khi Ghost
Mức độ chiếm RAM bản ghost Windows XP SP3 32-bit
Avast Internet Security bản quyền
Office 2010 SP1 được cài sẵn trong bản ghost Windows XP SP3 32-bit
Những lưu ý khi sử dụng bản ghost Windows XP SP3 này
1. Nếu Office 2010 SP1 chưa được kích hoạt ( khi mở Office lên sẽ có yêu cầu kích hoạt bản quyền), bạn chạy file AutoKMS.exe theo đường dẫn C:\WINDOWS\AutoKMS\AutoKMS.exe ( yêu cầu có kết nối internet).
2. Nếu Windows chưa được active hoặc mất active, bạn tải file này ( chỉ 1,05 KB) về rồi chạy ( Tải về chạy, nếu có thông báo hiện lên bạn chọn Yes, sau đó khởi đông máy tính là xong). Tải bằng 1 trong các link bên dưới:
Link 4share.vn: http://4share.vn/f/34070c0d06020d07
Link Tenlua.vn: http://goo.gl/WwTf0s
Link Fshare.vn: http://www.fshare.vn/file/XWHHLBF1KJMB
Link Megashare ( Share.vnn.vn): http://share.vnn.vn/tai-file-20266100
3. Tắt tính năng tự động cập nhật chương trình của phần mềm diệt virus Avast: bạn vào thiết lập, cập nhật, mục chương trình chọn cập nhật thủ công ( Với thiết lập này vẫn có thể cập nhật dữ liệu virus tự động).
Chúc các bạn thành công!!!