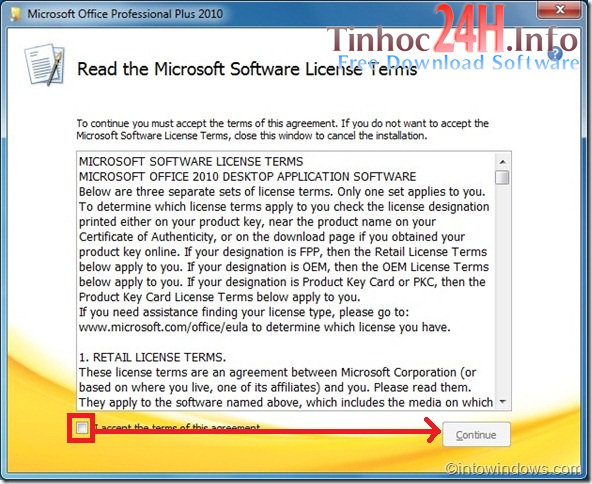UltraISO là chương trình chỉnh sửa, tạo mới nội dung file ISO rất mạnh mà không làm hỏng cấu trúc, làm mất khả năng boot của file ISO nếu có. UltraISO cho phép bạn tạo file ảnh của đĩa CD\DVD, tạo file ảnh từ dữ liệu trên đĩa cứng, trích xuất một phần hay toàn bộ nội dung của file ảnh, thay thế thêm bớt file, thư mục vào file ảnh.
1. Tạo file ảnh từ đĩa CD\DVD
Đối với đĩa CD\DVD có khả năng boot như Hiren'sBootCD, bộ cài Windows,... thì bạn không thể sao chép đĩa đó vào ổ cứng như thông thường được, vì làm như vậy thì Hiren's BootCD, bộ cài Windows,.. sẽ không còn khả năng boot được nữa. Để có thể sao chép được đĩa Hiren's BootCD, bộ cài Windows,.. vào đĩa cứng thì ta cần phải tạo file image của CD\DVD đó. Để tạo file image của đĩa CD\DVD thì bạn cần bỏ đĩa vào ổ đĩa và chạy UltraISO. Bạn click vào menu Tools > Make CD\DVD Image (hoặc bấm phím tắt F8).
Trong khung Make CD\DVD Image bạn chọn ổ đĩa CD\DVD Driver nếu bạn có nhiều ổ đĩa. Bạn chọn hết cả 2 tùy chọn trong Read Options, chọn nơi lưu file image trong Output FileName, và chọn định dạng ảnh muốn tạo ( ngầm định là ISO), sau đó click Make để UltraISO bắt đầu tạo file image của đĩa CD\DVD.
2. Tạo file ISO từ các dữ liệu ( file, thư mục, Documents,...) trên ổ cứng
Để tạo file từ các dữ liệu trên ổ cứng bạn cần phải tạo file ISO mới bằng cách click vào File > New và chọn định dạng mà bạn muốn. Sau đó bạn kéo thả file, thư mục vào UltraISO. Bạn thu nhỏ cửa sổ của UltraISO và thư mục, ổ đĩa bạn muốn kéo thả file vào UltraISO sao cho 2 cửa sổ này không nằm đè lên nhau, sau đó chọn file và thư mục bạn muốn.
Nếu không quen với cách kéo thả bạn có thể vào menu Actions và chọn Add Files để nhớ file, Add Directory để nhớ thư mục.
3. Thêm, bớt, trích xuất nội dung file ISO.
Click vào File > Open ( Ctrl + O) để mở file ISO mà bạn muốn thay đổi. Kéo thả file thư mục muốn thêm vào cửa sổ của UltraISO ( như bước 2). Để xóa file thư mục bạn chọn file, thư mục cần xóa rồi bấm phím Delete trên bàn phím. Để Extract file, thư mục từ file ISO xuống ổ cứng bạn chọn ( bôi đen) file, thư mục cần Extract và chọn Extract To trong menu chuột phải (hoặc ấn F4) và chọn nơi lưu.
Sau khi biên tập file ISO xong bạn cần Save (Ctrl + S) để lưu lại các thay đổi. Do UltraISO lo xa nên mỗi khi bạn chỉnh sửa thay đổi file ISO UltraISO đều lưu lại bản gốc ( chưa thay đổi ) để khi cần bạn có thể lấy lại nếu sự thay đổi của bạn là không hợp lý, có hại với phần mở rộng là uibak.
4. Chuyển đổi giữa các dạng file ảnh.
+ Chuyển đổi từ định dạng ISO sang định dạng khác.
Bạn mở menu Tools > Convert. Trong khung Input Image Filesname(s) bạn click vào nút có dấu 3 chấm để chọn file cần chuyển đổi. Trong khung Output Directory bạn chọn nơi lưu file đã chuyển đổi, khung Output Format bạn chọn định dạng muốn chuyển. Nhấn Convert để bắt đầu chuyển đổi.
+ Chuyển các định dạng khác về ISO.
Nếu bạn đã từng tải nhiều file image của phần mềm thì hẳn bạn đã từng gặp rất nhiều định dạng khác nhau của file image như: nrg, vcd, bin, bif, img, mdf, mds, ashdisc,... Để tiện bề quản lý cũng như thống nhất định dạng bên nên chuyển các định dạng khác thành định dạng chuẩn, thống nhất như ISO. Để chuyển đổi bạn click vào File > Open. Tại khung Files of type bạn kéo xuống và chọn All Files để chọn tất cả những định dạng mà UltraISO hỗ trợ.
Sau khi chọn được file cần chuyển đổi bạn click vào menu File > Save hoặc Save As trong UltraISO, chọn định dạng là ISO ( Standard ISO), click Save để lưu với định dạng ISO.
5. Thêm, xóa, tạo, trích xuất phần khởi động.
Nếu file ISO có khả nănh boot thì sẽ có chữ Bootable CD\DVD nằm ở bên dưới các menu. Nếu không có chữ Bootable CD\DVD này ISO không có khả năng boot ( file ISO chứa dữ liệu chứ không phải bộ cài hay file boot của các đĩa CD\DVD boot) hoặc file ISO này bị mất khả năng boot.
Bạn mở file ISO bằng UltraISO, trong menu Bootable bạn chọn:
- Extract Boot File from CDDVD: Trích file boot trực tiếp từ CDDVD.
- Load Boot File: chèn ( thêm, tải ) file boot vào file ISO. Một số đĩa cài windows do người ghi, làm ra không cẩn thận nên chỉ có bộ cài mà đĩa không thể boot được do không có file boot. Bạn chỉ cần tạo file ISO của đĩa đó và lưu vào đĩa cứng, sau đó dùng UltraISO mở ra và chèn file boot vào file ISO đó là nó đã có khả năng boot, tất nhiên đó là file boot của dúng phiên bản Windows bạn cần chèn mà không phải file boot của bộ cài windows hay linux nào khác.

- Save Boot File: Trích file boot từ file ISO thành file boot riêng có phần mở rộng là bif. Bạn có thể dùng file boot này chèn vào các file ISO của bộ cài windows, linux hay các Cdboot như Hiren's BootCD không có khả năng boot do bất cẩn, sơ ý.
- Clear Boot Information: Xóa khả năng boot của file ISO.
6. Tạo và sử dụng đĩa ảo.
Tính năng này cho phép bạn đưa file Image của đĩa CDDVD vào ổ CDDVD ảo. Một số games, phần mềm bắt buộc phải được cài đặt, và truy xuất thông tin trên đĩa CDDVD như các đĩa games. Lợi ích của việc sử dụng ổ đĩa ảo là bạn có thể truy cập bình thường như ổ CDDVD thật mà không sợ hư hỏng ổ CDDVD do tần xuất truy cập nhiều.
Để đưa Image của đĩa CDDVD vào ổ CDDVD ảo bạn chạy UltraISO, trong Tools > Mount to Virtual Driver (hoặc bấm F6). Trong Virtual Driver ở Image Files bạn click vào để chọn file image. Sau khi chọn xong bạn click vào Mount để đưa file Image vào ổ CDDVD ảo. Lúc này bạn có thể truy xuất và cài đặt file từ trong CDDVD ảo, bạn không nên tắt UltraISO đi. Hoặc có thể click chuột phải vào file CDDVD ảo và chọn Mount to drive K (Mount vào ổ cddvd ảo ).
Khi đã làm xong, cài đặt, chơi games xong bạn cần click vào Umount hoặc click chuột phải vào ổ CDDVD ảo và chọn Eject để đưa file image ra khỏi ổ CDDVD ảo, click vào Close để kết thúc.
7. Nghe nhạc, ghi đĩa audio, trích xuất file audio từ đĩa CDDVD audio.
Nếu như bạn copy file audio từ đĩa CDDVD audio bằng cách copy từng file audio trên đĩa vào đĩa cứng thì bạn chỉ copy đước các file có dung lượng là 1 Kb, không phải là các file audio nên không thể nghe được bằng các chương trình nghe nhạc như Windows Media Player, Winamp,...
Bạn bỏ đĩa CDDVD audio vào ổ đọc nếu đã ghi ra đĩa. Trong UltraISO bạn click vào File > Open nếu bạn có file image của đĩa CDDVD audio, File > Open CDDVD nếu bạn đã ghi ra đĩa, khi đó bạn cần bỏ đĩa vào ổ
Nếu bạn muốn nghe thử trước khi trích xuất thì bạn click vào file audio và click vào nút play để nghe. Khi ưng ý bạn click chuột phải vào file cần trích xuất và chọn:Extract MP3 File: trích file audio thành file mp3 và lưu vào Documents\My ISO Files.
Extract MP3 File to: trích file audio thành file mp3 và lưu vào thư mục bạn chỉ định.
Đối với file WMA làm tương tự như file mp3.
Bạn có thể lựa chọn chất lượng của file audio sau khi xuất ra như: tỷ lệ Bitrate, Format trong menu Options > Cofigurations > Audio.
Để ghi đĩa Audio CD bạn click vào File > New >Audio CD Image, sau đó kéo thả file mp3, wma,... sau khi đủ dung lượng đĩa bạn click vào Burn CDDVD Image để ghi.
8. Ghi file image lên đĩa CDDVD
UltraISO có khả năng khi đĩa trực tiếp mà không cần phải cài thêm phần mềm ghi đĩa nào khác như Nero chẳng hạn. Để ghi đĩa bạn click vào menu File > Open để mở file image của đĩa CDDVD.
Download UltraISO Premium Edition 9.5.3