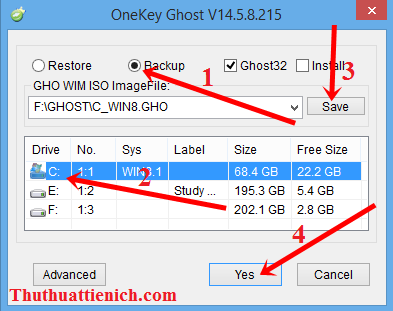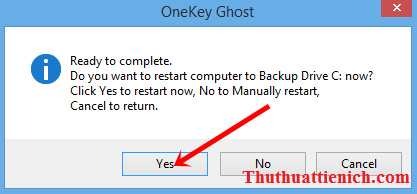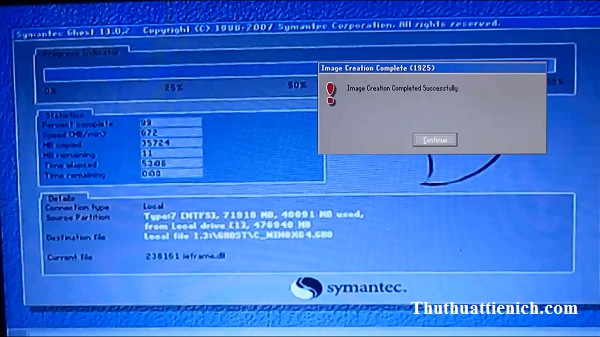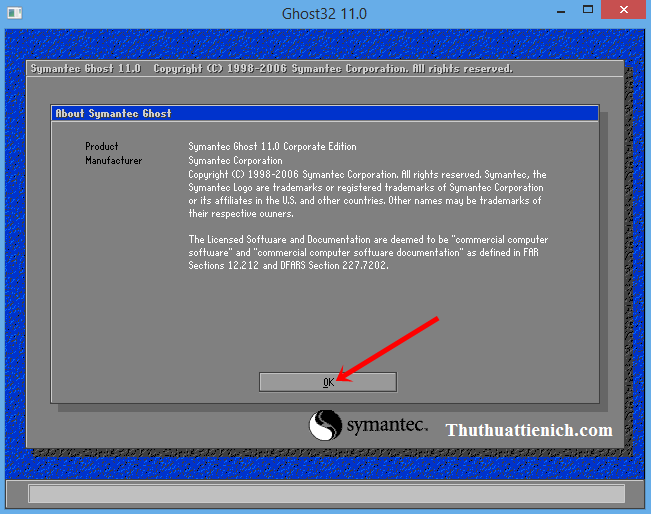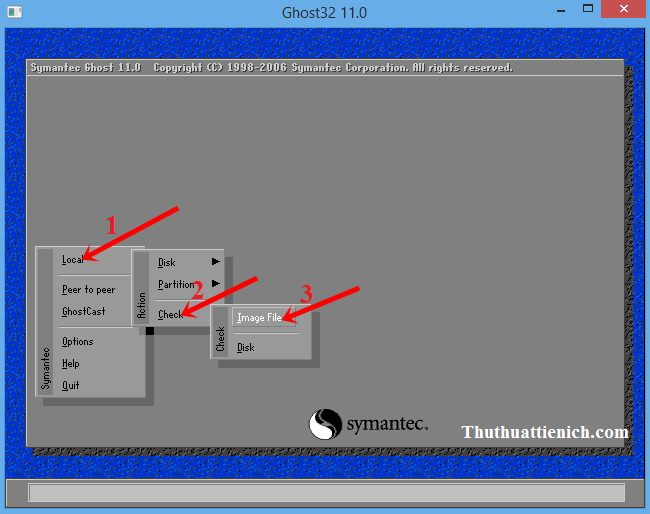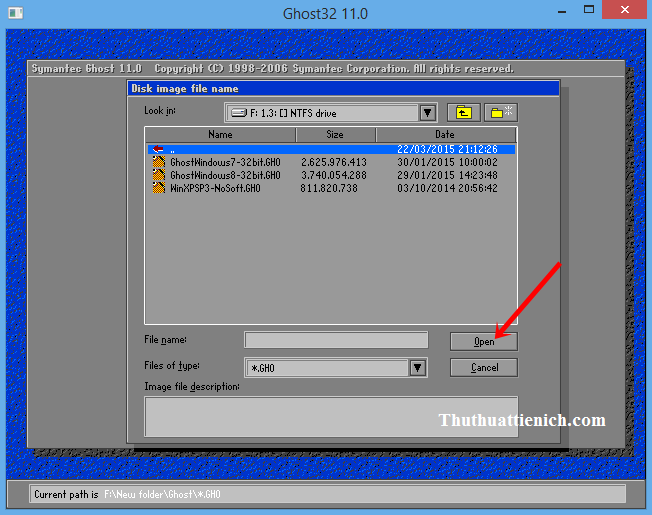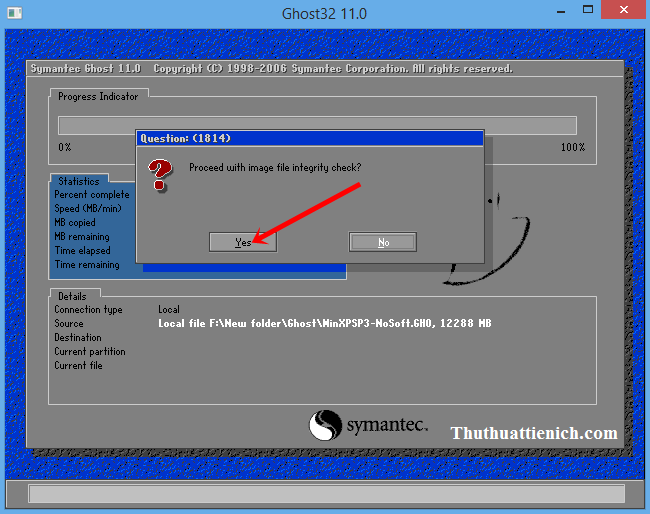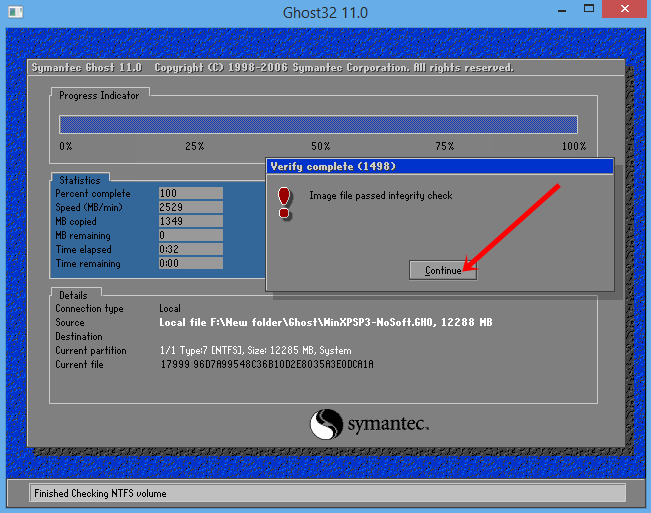Download Sim Aquarium 3.7 build 55 Premium Full Patch
Link Fshare: http://www.fshare.vn/file/T8N93AW3CT
Link Tenlua.vn: http://goo.gl/B14o4c
Link Upfile.vn: http://goo.gl/aqD9Dj
Một bể cá 3D trên màn hình máy tính sẽ làm chiếc máy tính của bạn nổi bần bật cho mà coi. Với phần mềm Sim Aquarium, bạn sẽ tạo cho mình 1 bể cá 3D thật sự dễ dàng. Bạn có thể chơi với những chú cá trong bể cá 3D của bạn, hãy dùng chuột chạm vào đuôi hoặc mũi của chúng . Bạn cũng có thể cho cá ăn, nó sẽ không đảo lộn và nổi lên nếu bạn không ăn chúng thường xuyên. Nghe rất thú vị phải không nào?
Các tính năng chính của phần mềm tạo bể cá 3D trên màn hình Sim Aquarium 3.7
- Hình ảnh 3D chi tiết phức tạp.
- Ở chế độ hình nền máy tính.
- Đầy đủ tương tác với nhưng chú cá và môi trường của nó.
- Với 30 loài cá cùng nhiều hiệu ứng khác nhau.
- Hiệu ứng đồ họa tiên tiến.
 Phần mềm tạo bể cá 3D trên màn hình
Phần mềm tạo bể cá 3D trên màn hình
Demo vài tấm:
Hướng dẫn cài đặt và Crack Sim Aquarium 3.7 build 55 Premium
Đầu tiên các bạn download Sim Aquarium 3.7 build 55 Premium về máy tính theo đường dẫn trên, giải nén bằng winrar hoặc 7-zip. Tiếp đó các bạn vào thư mục vừa giải nén chạy file SimAQUARIUM-V3.7.B55.exe để tiến hành cài đặt. Chắc việc cài đặt phần mềm không làm khó các bạn phải không.
Sau khi cài đặt, các bạn quay lại thư mục giải nén ban đầu copy file sim.aquarium.3.7.build.55-patch.exe sau đó paste vào nơi cài đặt Aquarium 3.7 build 55 Premium mặc định là C:\Program Files\ Sim Aquarium. Sau khi paste các bạn chạy luôn file này nhé. Nhấn Path để tiến hàng crack. Sau khi crack xong các bạn mở Sim Aquarium lên và tận hưởng thành quả nha.
Chúc các bạn thành công!!!