Hướng dẫn cách tự tạo file ghost đơn giản với Onekey Ghost
Bước 1: Các bạn tải phần mềm Onekey Ghost về máy tính ở đây.
Bước 2: Giải nén bằng phần mềm winrar hoặc 7-zip (xem hướng dẫn cách sử dụng winrar & 7-zip để giải nén).
Bước 3: Chạy file OneKeyGhost.exe để khởi động Onekey Ghost.
Bước 4: Chọn Backup (1), chọn ổ cài đặt windows thường là ổ C (2), nhấn nút Save để chọn nơi lưu file ghost, nhớ là không nên lưu ở ổ cài đặt windows (3).
Tips: Nếu bạn muốn có thêm một số thiết lập nâng cao như tạo mật khẩu cho file ghost thì nhấn nút Advanced để chọn.
Chọn xong, bạn nhấn nút Yes để bắt đầu quá trình tạo file ghost.
Bước 5: Cửa sổ xác nhận hiện ra, bạn nhấn tiếp nút Yes để khởi động lại máy tính và tạo file ghost.
Lưu ý: Nếu máy tính không thể tự động khởi động lại thì bạn tự khởi động lại bằng tay nhé.
Bước 6: Sau khi khởi động lại máy tính, quá trình tạo file ghost sẽ diễn ra, bạn chờ một lúc cho đến khi hiện thông báo Image Creation Completed Succsesfully là tạo file ghost xong, bạn nhấn nút Continue để khởi động lại máy tính.
Kiểm tra file Ghost vừa tạo có bị lỗi không?
Đây là bước quan trọng bạn nên làm để kiểm tra file ghost vừa tạo có bị lỗi gì không.
Bước 1: Bạn quay lại thư mục giải nén ở bước 2 ở trên, chạy file Ghost32.exe nếu bạn đang dùng windows 32-bit( hoặc Ghost64.exe nếu bạn đang dùng windows 64-bit).
Bước 2: Cửa sổ ghost hiện lên, bạn nhấn nút OK để tiếp tục.
Bước 3: Chọn Local -> Check -> Image File.
Bước 4: Tìm đến file ghost dạng *.ISO trên máy tính của bạn rồi nhấn nút Open.
Bước 5: Nhấn nút Yes để bắt đầu quá trình kiểm tra file ghost.
Bước 6: Quá trình kiểm tra file ghost sẽ bắt đầu chạy, sau khi chạy xong bạn sẽ nhận được thông báo Image file passed integrity check nghĩa là file ghost không có lỗi. Nếu bạn nhận được thông báo khác nghĩa là file ghost bị lỗi ( có thể là Image file failed integrity check).
Chúc các bạn thành công!!!

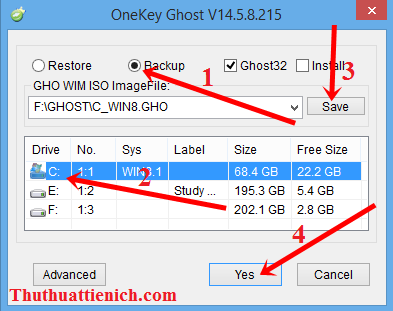
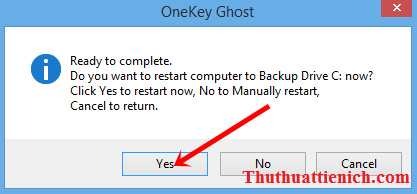
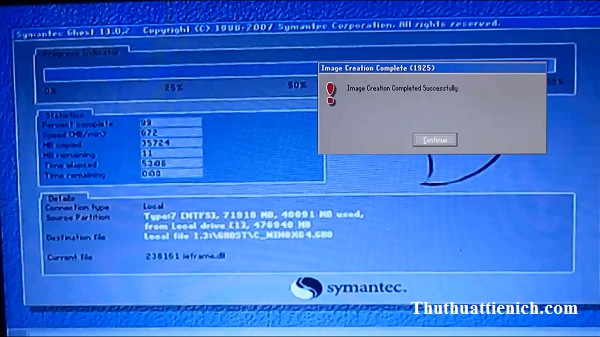
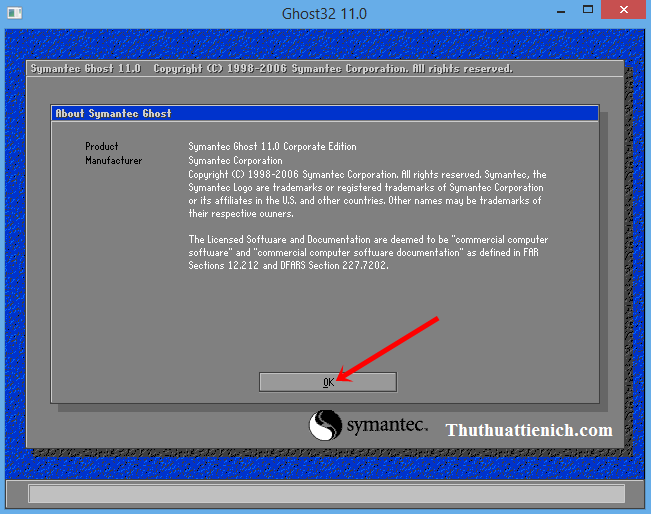
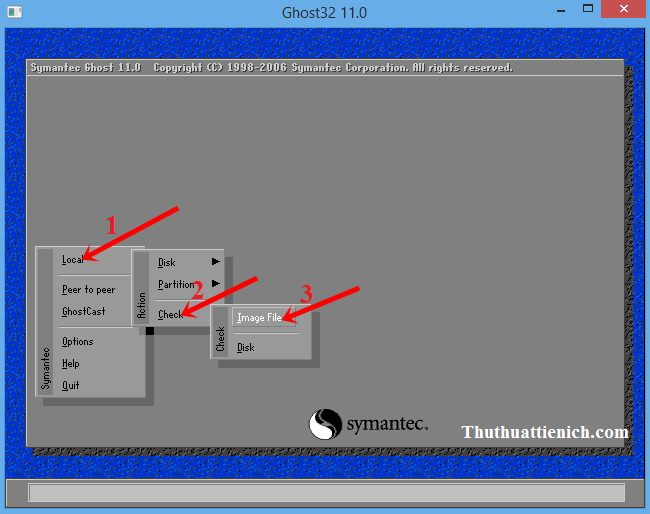
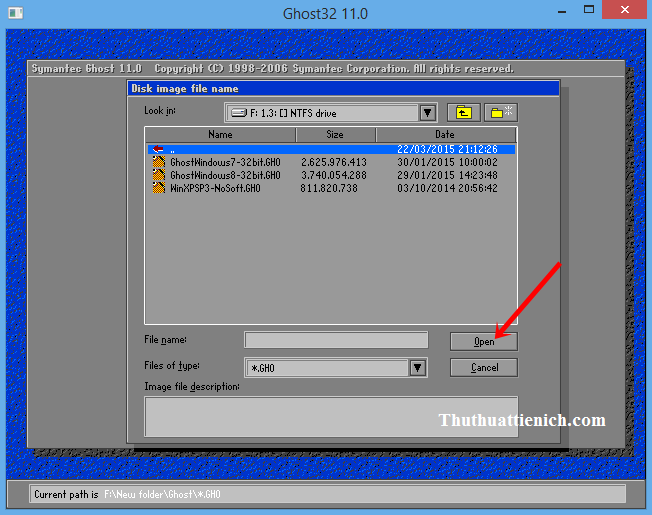
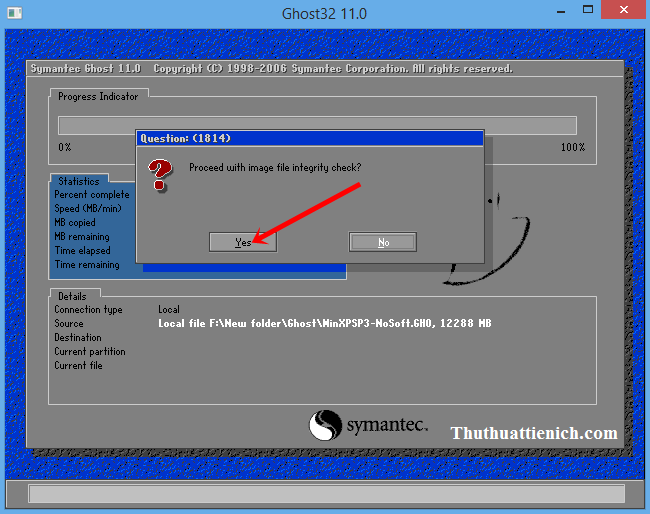
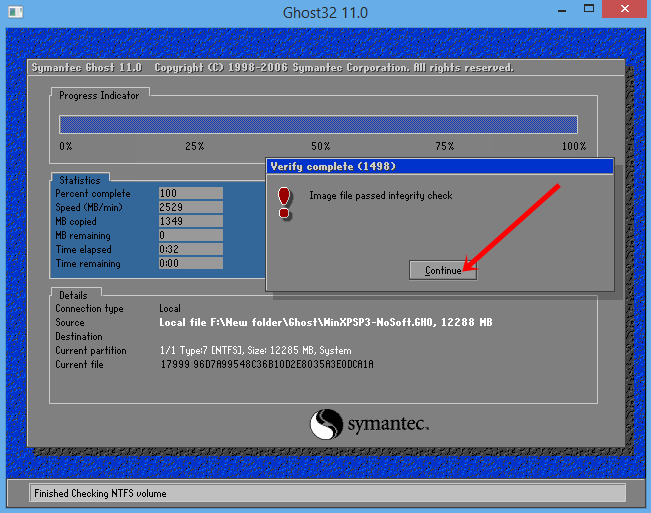











0 nhận xét:
Đăng nhận xét